目次
こんにちは、たくです。
スマイルゼミを申し込んで約2日後に
いよいよタブレットが届きましたので
お知らせしようと思います。
前回、申し込みについて記事を書きました。
その続きの内容です。
スマイルゼミを申し込む
スマイルゼミをホームページから注文して
2日後に佐川急便で届きましたので、
早速開封してみました。
開封

サイズもピッタリ。しっかりダンボールに梱包されていました。
まずはタブレットケース
クッション性もあり、画面全体をカバー
ペンホルダーも付いていて、一緒に持ち運びできます。
液晶保護フィルムは入っていませんでした。

カバーの下には、タブレットが
アンドロイドタブレットです。

早速、ケースを装着
ピンクとブルーがありましたが、
目に優しそうな、ブルーを選びました。
全面を覆ってくれて、衝撃にも強そうですね。

早速起動
バッテリーの残量は最小でした。
使う前に充電した方がいいですね。
充電方式は、microUSBです。
アンドロイド端末で使われているものです。
量販店やコンビニでも売られているので、付属のケーブルが無くなっても代用が利きます。
設定方法
設置は簡単です。
- 電源を入れる
- 申し込み時に登録した、メールアドレスとパスワードを入力
あとは、しばらく待ってすぐに使えます。
数分あれば設定完了ですね。
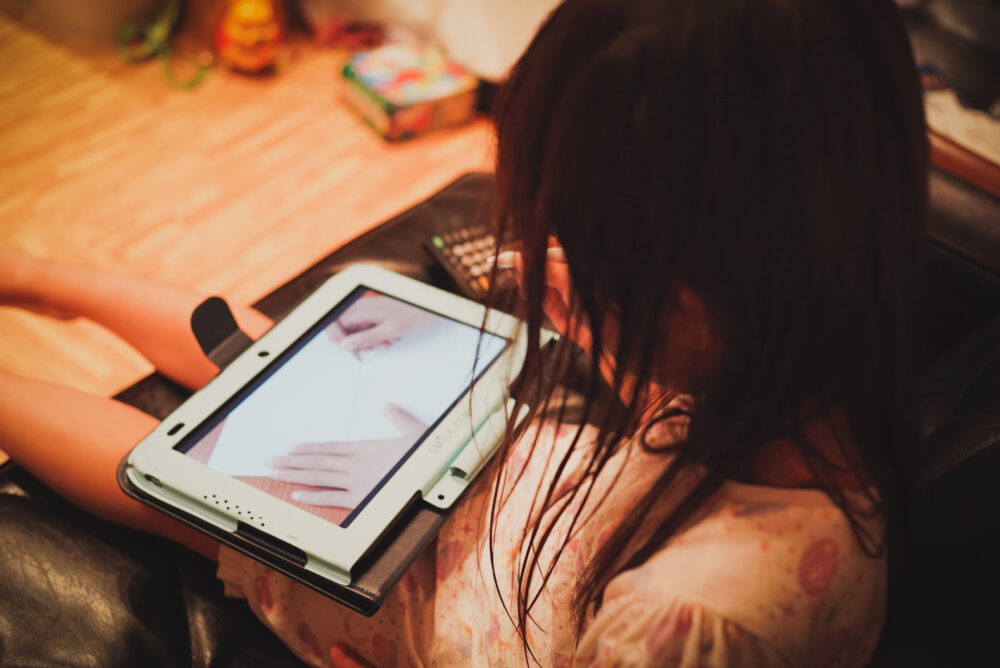
設定が終わり、
娘はすぐにタブレットを手に取り
うれしー
早く使ってみたい。
すぐに使いはじめました。
これなら、学習も深まりそうです。
使い続けてくれればいいですが。。
タブレットの残念な点
- 液晶の鮮明度が普通
- スピーカの性能がいまいち
- 液晶保護フィルムが付属してなかった
気になる程度ですが、最新のiPadやiPhoneより
性能が劣ります。
今後の進化に期待ですね。
液晶画面の強度も、どのくらいあるのか不明
落として割れないか心配ですね。
フィルムはサービスで付けて欲しかった。
まとめ
頼んでよかったと思っています。
今のところ、娘も楽しそうに学習しています。
使っていくうちに徐々に慣れてきたみたいで、
使いはじめて、まだ2日目ですが、
いろいろな機能を使いこなせるようになってきました。
使いすぎがちょっと心配ですが、見守っていきたいと思います。
学習状況については、折を見てまた記事にしたいと思います。
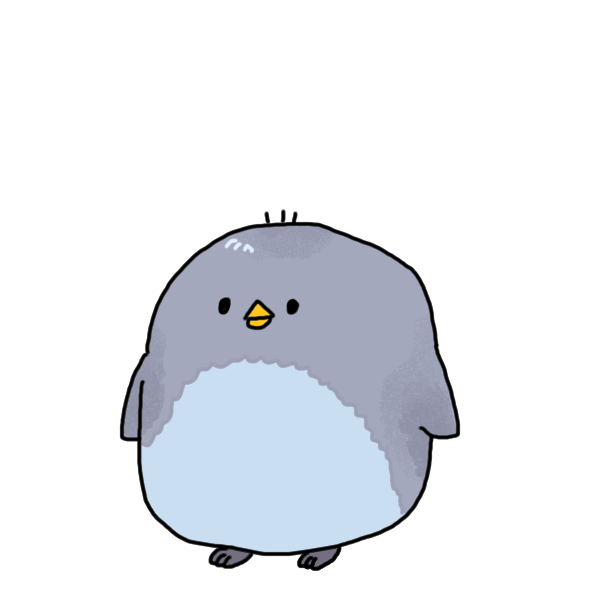 ケアマネTAKUブログ
ケアマネTAKUブログ 

